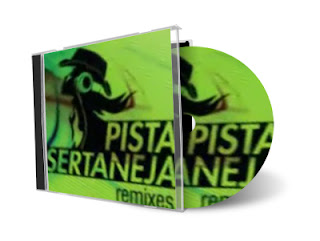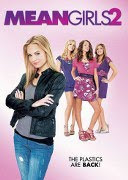A nova versão de Devil May Cry 3 traz elementos novos, como poder usar o irmão do protagonista Dante: Vergil, dono de um temperamento mais calmo, mas não menos mortal.
A aventura principal e quase idêntica a do original, mas haverá a inclusão de um novo chefe, Jester, que mais parece um bobo-da-corte satânico. Seus ataques são ainda mais desconcertantes, usando de muitos ilusionismos, como o tele transporte. Alem disso, não pensa duas vezes em provocar o jogador e fazer gestos debochados. E possui um ataque em que fica sobre uma esfera bizarra.
Vergil oferece uma serie de armas e um estilo totalmente novo de luta, o Dark Slayer. Com isso, o jogador poderá usar movimentos de tele transporte e, em níveis mais avançados, reaparecer sobre a cabeça dos inimigos.
Ao contrario de Dante, o protagonista de azul não e chegado em armas de fogo, apesar de possuir uma espada que foi feita para ser arremessada, a Gen Ei Ken. Essa arma também serve para proteger seu dono.
As outras armas incluem a espada japonesa Yamato, que faz golpes rápidos e precisos, alem de poder realizar combos a?reos. A Force Edge e uma espada mais tradicional e os golpes que provem desse modelo também são bem conhecidos de quem ja conhece a serie. Por fim, quem curtir mais lutas corpo-a-corpo poderá apreciar a Beowulf, uma especie de luvas e caneleiras, adornadas com garras. Os golpes passam a ser socos e chutes de grande impacto visual.
Configurações Minimas:
Tamanho: 658MB (aproximadamente)
Idioma: Inglês
Requerimentos: Placa de vídeo de 128MB+, 1.2GB de espaço livre em seu HD
Senha para descompactar: Head.Hunte
Para baixar é simples faça download do arquivo em texto onde encontra-se os link's no FileServe, HotFile